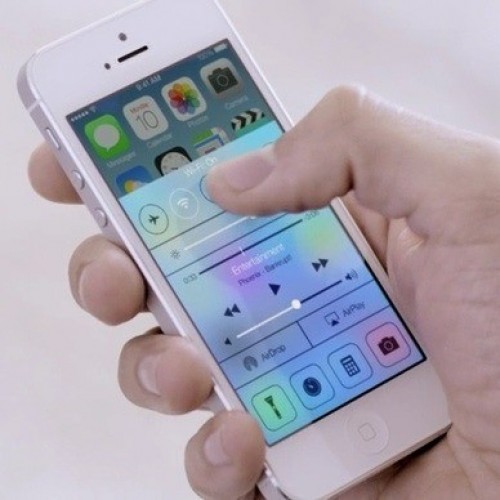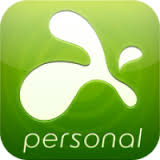Ứng dụng nhắn tin iMessage luôn là lựa chọn số 1 của những người dùng iPhone, iPad và Mac khi có nhu cầu nhắn tin cho nhau. Lựa chọn, tin tưởng sử dụng và nhận ra được những ưu điểm của iMessage, nhưng không phải người dùng nào cũng đã biết được hết những tính năng còn tiềm ần của ứng dụng này. Hãy đến với chúng tôi để các bạn có thể tận dụng hết những tiện ích mà iMessage đem lại.
1. Lọc tin nhắn spam
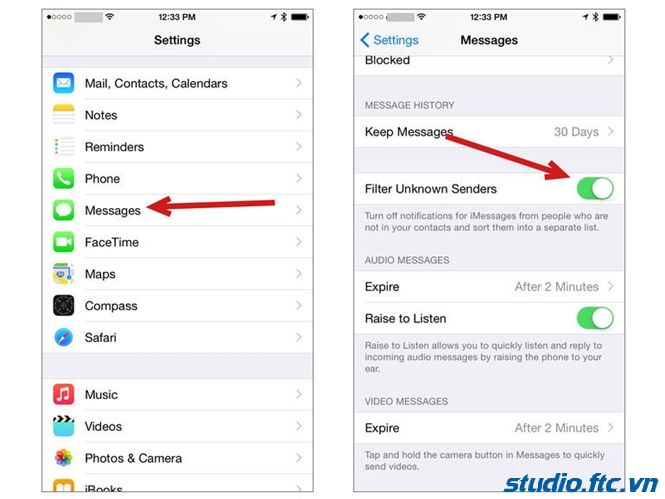
Với bản cập nhật IOS 8.3 Apple cho phép người dùng iMessage lọc các tin nhắn spam, tin từ người lạ (những người không có trong danh bạ). Để sử dụng, đầu tiên bạn kích hoạt bộ lọc mới bằng cách mở ứng dụng Settings trên màn hình home, chọn Messages. Ở mục Filter Unknown Senders hiện ra bạn kéo vòng tròn màu trắng sang bên phải như hình dưới.
Sau khi kích hoạt, bạn quay lại màn hình home và mở ứng dụng Messages. Lúc này bạn sẽ thấy ứng dụng sẽ có hai cột khác nhau thay vì chỉ một như trước. Một cột có tiêu đề Contacts & SMS, và cột còn lại có tên Unknown Senders. Unknown senders là nơi chứa các tin nhắn bạn nhận được từ các email, số điện thoại không nằm trong danh bạ. Với những tin nhắn này, bạn có thể tùy chọn xóa hoặc đánh dấu là "tin nhắn rác" (Junk)
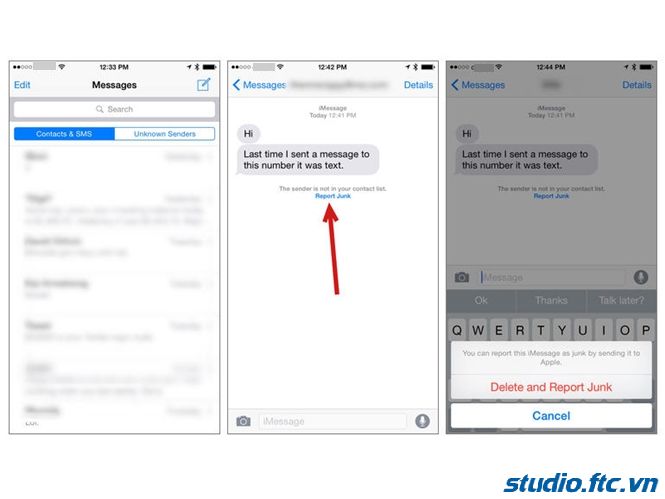
2. Tắt thông báo
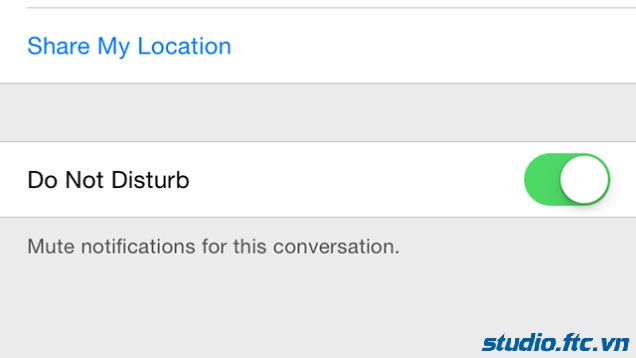
3. Tạo hiệu ứng rung tùy biến
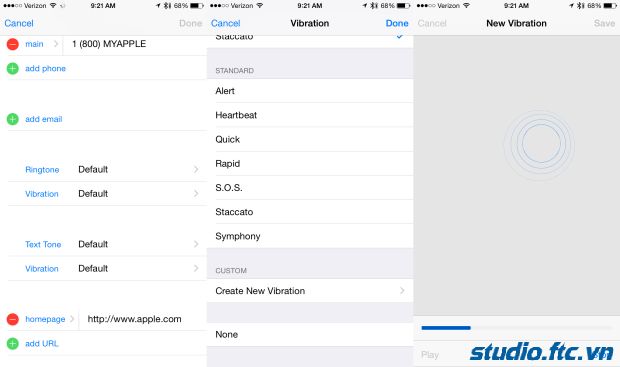
iMessage cho phép bạn tạo hiệu ứng rung riêng cho bạn bè, người thân trong danh bạ. Để sử dụng, bạn mở ứng dụng Contact trên màn hình home, chọn người dùng mà bạn muốn thiết lập hiệu ứng rung, chọn Edit>Vibration, sau đó chọn tiếp Create New Vibration. Ở cửa sổ tiếp theo, bạn chạm nhiều lần vào màn hình để kiểu rung mới. Cuối cùng, bạn đặt tên và lưu lại thay đổi mình vừa tạo ra.
4. Trả lời tin nhắn từ màn hình khóa

iMessage cho phép bạn trả lời nhanh tin nhắn ngay từ màn hình khóa. Cụ thể, khi có thông báo tin nhắn mới, bạn có thể vuốt ngón tay từ trái sang phải để mở ứng dụng iMessage và xem tin, hoặc vuốt từ phải sang trái rồi chọn nút Reply để trả lời mà không phải mở ứng dụng.
5. Nhắn tin từ iPad
iMessage cho phép người dùng nhắn tin cả từ máy tính Mac lẫn iPad rất tiện lợi, và điều bạn cần làm duy nhất là đăng nhập bằng cùng một tài khoản Apple ID trên cả iPhone, iPad của mình. Sau khi đăng nhập, bạn sẽ thấy iMessage hiển thị một dấu nhắc hỏi bạn có muốn bật tính năng nhắn tin từ iPad hay không. Bạn cũng sẽ phải thực hiện việc xác nhận bằng cách nhập một đoạn mã được gửi đến iPhone của mình.
Nếu không muốn sử dụng iMessages, bạn mở ứng dụng Settings, vào Message và kéo vòng tròn màu trắng sang bên trái để vô hiệu hóa.
6. Chia sẻ vị trí
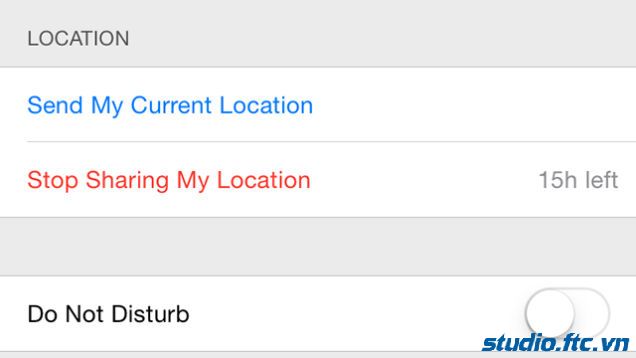
Nếu muốn chia sẻ cho người bên kia biết vị trí của mình, bạn chọn vào nút Details ở cửa sổ chat, chọn Share My Location. Ngoài ra bạn cũng có thể chọn Send My Current Location để bản đồ vị trí của bạn hiện ra trong khung chat, giúp bạn chat của mình nhận diện vị trí một cách trực quan hơn.
7. Lưu lại tin nhắn video và âm thanh

iMessage mới đây cũng được bổ sung tính năng nhắn tin bằng video clip cũng như file âm thanh (audio), tuy nhiên, theo mặc định các file này sẽ bị xóa sau một khoảng thời gian nhất định để tiết kiệm bộ nhớ. Nếu không muốn file bị xóa và lưu lại nó để dùng về sau, bạn mở ứng dụng Settings ở màn hình home, chọn Message ở cột bên trái rồi tìm đến phần Audio messages/Video messages. Ở tùy chọn Expire, bạn thay đổi giá trị từ After 2 minutes sang Never.
8. Tạo phím tắt
Phím tắt giúp bạn đẩy nhanh tốc độ gõ trong iMessage cũng như các ứng dụng nhắn tin khác bởi nó giúp bạn gõ được cả một đoạn text dài chỉ với một vài ký tự. Ví dụ như bạn có thể thiết lập để chỉ cần gõ "hn" để ra từ Hà Nội, hay "aye" để ra từ "anh yêu em"...
Để tạo phím tắt, bạn vào app Settings trên màn hình home, chọn General>Keyboard>Shortcuts rồi nhấn dấu "+" phía trên cùng bên phải. Ở cửa sổ hiện ra, trường Phrase là cụm từ đích (như ví dụ ở trên chính là "Hà Nội" và "anh yêu em"), còn trường Shortcut là phím tắt để tạo ra cụm từ đích (chính là "hn" và "aye").
9. Bật bảo mật hai lớp

Apple bổ sung bảo mật hai bước cho iMessage (và cả FaceTime) hồi đầu 2015, và nếu muốn tăng cường bảo mật cho ứng dụng dụng này, bạn có thể kích hoạt nó theo cách sau. Truy cập vào trang My Apple ID vào mục Password and Security, chọn Get started bên dưới mục Two-Step Verification.
 Trang chủ FTC
Trang chủ FTC