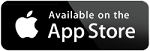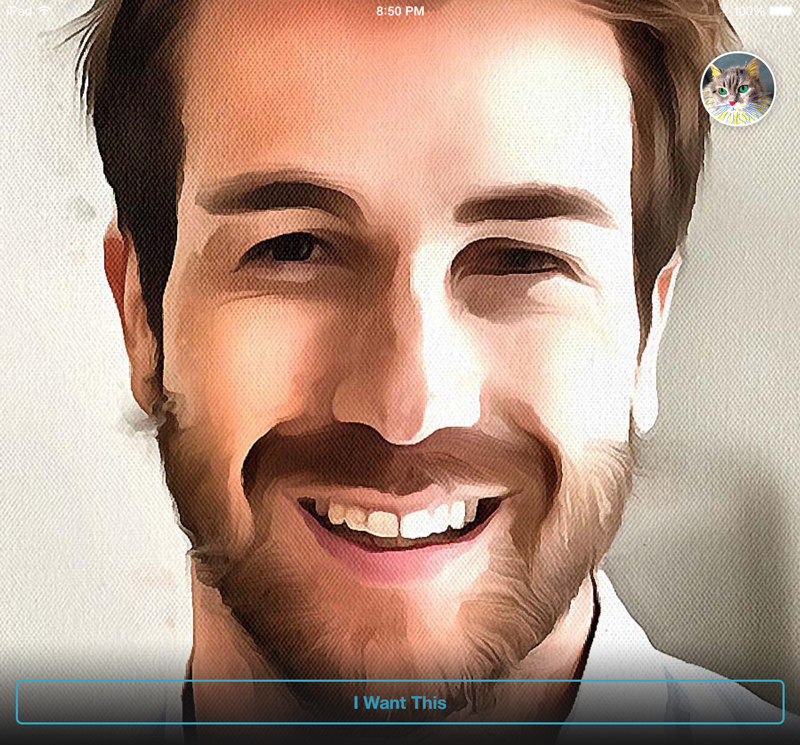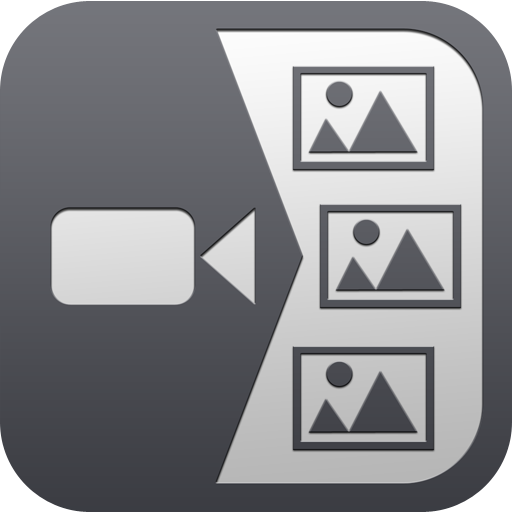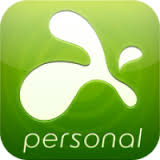Pixtr sẽ tự thiết lập lại ánh sáng,chỉnh sửa góc cạnh trên gương mặt cho cân đối hơn. Ngoài ra, mỗi ngày, Pixtr sẽ hiển thị một mẩu Tip Of The Day là các mẹo nhỏ giúp bạn có được bức ảnh chân dung đẹp.
Khi nhấn vào biểu tượng ![]() > chọn một trong ba nguồn ảnh là Camera (chụp ảnh mới), My Photos (chọn ảnh từ thư viện), Facebook Photos (chọn ảnh từ tài khoản Facebook của bạn). Nếu chọn lấy ảnh từ Facebook, bạn cần đăng nhập vào tài khoản Facebook của mình và nhấn OK vài lần để cấp quyền cho ứng dụng Pixtr.
> chọn một trong ba nguồn ảnh là Camera (chụp ảnh mới), My Photos (chọn ảnh từ thư viện), Facebook Photos (chọn ảnh từ tài khoản Facebook của bạn). Nếu chọn lấy ảnh từ Facebook, bạn cần đăng nhập vào tài khoản Facebook của mình và nhấn OK vài lần để cấp quyền cho ứng dụng Pixtr.
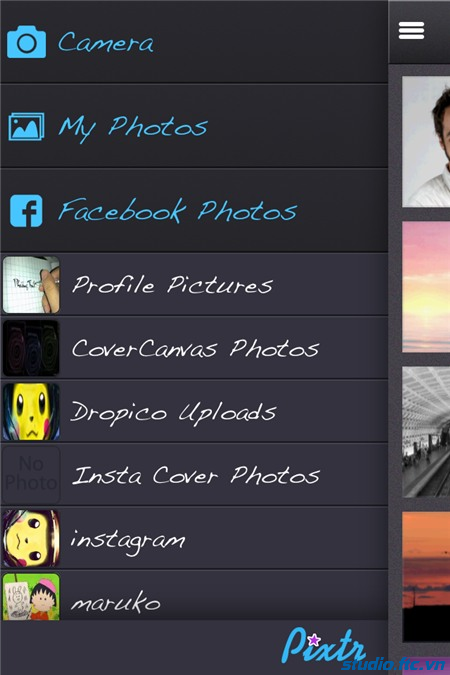
Sau khi chọn ảnh, bạn nhấn vào biểu tượng![]() để chương trình tự động cân chỉnh lại ảnh cho đẹp hơn. Khi hoàn tất, nếu ưng ý với kết quả, bạn nhấn vào biểu tượng
để chương trình tự động cân chỉnh lại ảnh cho đẹp hơn. Khi hoàn tất, nếu ưng ý với kết quả, bạn nhấn vào biểu tượng![]() để chia sẻ ảnh lên Facebook, Twitter, Instagram.
để chia sẻ ảnh lên Facebook, Twitter, Instagram.
Nếu muốn đặt làm ảnh đại diện trên Facebook, bạn chọn mục Set as Facebook Profile Pic. Dưới cùng là mục Save Copy to Pixtr Album hỗ trợ bạn lưu ảnh vào thư mục tên Pixtr trên thư viện.
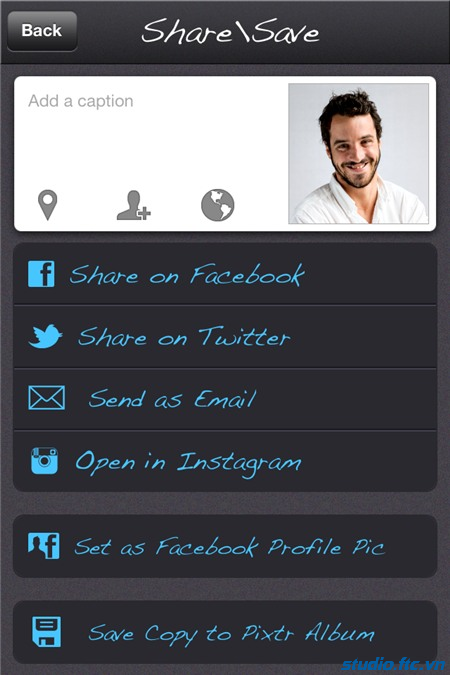
Nếu chưa muốn lưu ảnh ngay mà cần chỉnh sửa thêm, bạn chọn nút Edit ở góc phải phía trên màn hình. Mặc định, Pixtr sẽ tự động tối ưu hai yếu tố: thứ nhất là ánh sáng, màu sắc trên ảnh, thứ hai là tối ưu khuôn mặt, giúp mịn da và thay đổi hình dạng khuôn mặt cho thon gọn hơn.
Tuy vậy, việc tối ưu tự động có thể sẽ làm ảnh trở nên... xấu hơn bình thường. Do vậy, bạn có thể xóa bỏ một trong hai thao tác tối ưu để đưa ảnh về như cũ. Tại giao diện sửa ảnh (Manual Editor), bạn chọn vào biểu tượng ![]() > nhấn vào một trong hai nút
> nhấn vào một trong hai nút![]() (đưa màu sắc trên ảnh trở về như cũ),
(đưa màu sắc trên ảnh trở về như cũ),![]() (đưa khuôn mặt về như cũ). Khi vừa ý với kết quả, bạn nhấn Done.
(đưa khuôn mặt về như cũ). Khi vừa ý với kết quả, bạn nhấn Done.
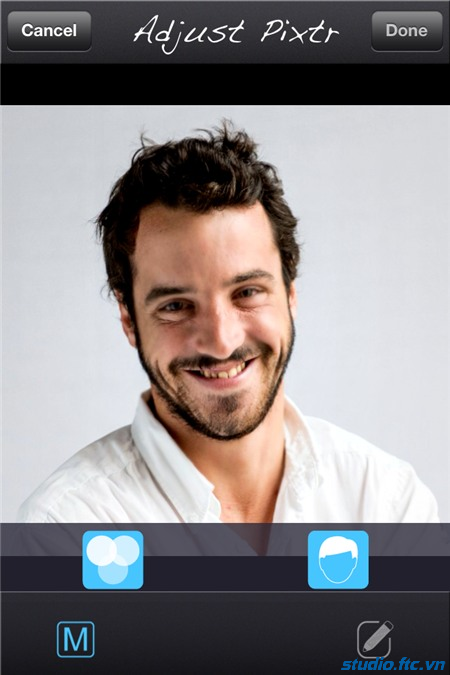
Trên giao diện chỉnh sửa còn có biểu tượng![]() chứa các tuỳ chọn cắt xén, lật ảnh theo chiều ngang/chiều dọc, xoay ảnh. Sửa xong, bạn nhấn Done để lưu lại và chia sẻ ảnh lên các mạng xã hội tuỳ thích.
chứa các tuỳ chọn cắt xén, lật ảnh theo chiều ngang/chiều dọc, xoay ảnh. Sửa xong, bạn nhấn Done để lưu lại và chia sẻ ảnh lên các mạng xã hội tuỳ thích.
 Trang chủ FTC
Trang chủ FTC