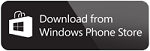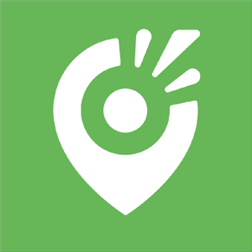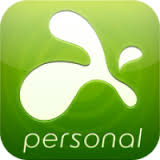Sau khi kích hoạt, bạn chọn tấm ảnh cần chỉnh sửa, nhấn biểu tượng dấu ba chấm > Chỉnh sửa và chọn vào Studio Sáng tạo. Trước tiên, bạn thử qua các bộ lọc hình ảnh được chương trình cung cấp sẵn, tương tự như Instagram. Nếu vẫn chưa hài lòng với các bộ lọc đó, hoặc muốn tuỳ chỉnh thêm, bạn chọn bộ lọc rồi chạm tiếp biểu tượng![]() . Tại đây, bạn sẽ có bốn chế độ chỉnh sửa hình ảnh mở rộng khác.
. Tại đây, bạn sẽ có bốn chế độ chỉnh sửa hình ảnh mở rộng khác.
1. Mờ: Bạn có thể làm mờ các đối tượng không cần thiết, hoặc làm mờ hậu cảnh để làm nổi bật chủ thể. Đầu tiên, bạn sẽ được yêu cầu chọn đối tượng cần lấy nét, bạn dùng tay khoanh vùng các đối tượng cần lấy nét. Cũng có thể sử dụng hai ngón tay để phóng to, hoặc thu nhỏ tấm hình, để chọn vùng lấy nét được chính xác hơn.
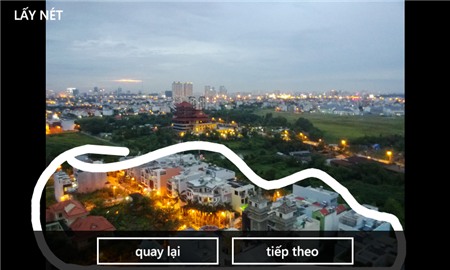
Sau đó, bạn nhấn nút Tiếp theo để chuyển qua bước kế tiếp là chọn vùng cần làm mờ, với thao tác tương tự như trên. Khi hoàn tất, bạn chạm nút Tiếp theo và xem kết quả.

Nếu bạn cảm thấy các đối tượng được giữ nét cũng như làm mờ chưa được chính xác, bạn có thể chọn tiếp vào nút Chỉnh sửa. Lúc đó, bạn sẽ được hướng dẫn cách thay đổi giữa các vùng lấy nét, biểu tượng![]() sẽ cho phép thêm các vùng cần lấy nét, và biểu tượng
sẽ cho phép thêm các vùng cần lấy nét, và biểu tượng![]() hỗ trợ chọn thêm các vùng muốn làm mờ. Thao tác bây giờ sẽ khác đi một chút: thay vì ở các bước trước bạn khoanh vùng đối tượng cần lấy nét, ở bước chỉnh sửa nầy bạn tô kín đối tượng nào khi muốn chọn đối tượng đó. Sau khi đã chỉnh sửa hoàn tất, bạn nhấn nút
hỗ trợ chọn thêm các vùng muốn làm mờ. Thao tác bây giờ sẽ khác đi một chút: thay vì ở các bước trước bạn khoanh vùng đối tượng cần lấy nét, ở bước chỉnh sửa nầy bạn tô kín đối tượng nào khi muốn chọn đối tượng đó. Sau khi đã chỉnh sửa hoàn tất, bạn nhấn nút![]() để lưu lại.
để lưu lại.

Ngoài ra, trong chế độ Mờ còn có thêm chức năng Hướng tâm + Xoay dịch, giúp bạn nhanh chóng chọn đối tượng muốn lấy nét và làm mờ các đối tượng xung quanh vùng đó. Nếu bạn thấy biểu tượng![]() , nghĩa là nếu bạn chọn vào bất kỳ vị trí nào trên ảnh, nơi đó sẽ rõ và các vùng xung quanh sẽ tự động được làm mờ đi. Để điều chỉnh kích thước vùng chọn nầy, bạn cũng sử dụng hai ngón tay để thay đổi.
, nghĩa là nếu bạn chọn vào bất kỳ vị trí nào trên ảnh, nơi đó sẽ rõ và các vùng xung quanh sẽ tự động được làm mờ đi. Để điều chỉnh kích thước vùng chọn nầy, bạn cũng sử dụng hai ngón tay để thay đổi.
Bạn nhấn vào biểu tượng ![]() thêm lần nữa để chuyển sang kiểu lấy nét Xoay dịch. Kiểu lấy nét nầy cho hiệu ứng tương tự như chế độ chụp Tilt-Shift mà các nhà nhiếp ảnh thường làm. Sau khi chỉnh sửa xong, để lưu lại bạn chọn nút
thêm lần nữa để chuyển sang kiểu lấy nét Xoay dịch. Kiểu lấy nét nầy cho hiệu ứng tương tự như chế độ chụp Tilt-Shift mà các nhà nhiếp ảnh thường làm. Sau khi chỉnh sửa xong, để lưu lại bạn chọn nút![]() .
.
2. Tạo ảnh: Chuyển qua chế độ Tạo ảnh, bạn có hai lựa chọn Điểm màu và Cắt ghép.
Chức năng Điểm màu khá thú vị, cho phép bạn chỉ tô màu những đối tượng mình muốn. Khi sử dụng chức năng nầy, bức ảnh sẽ được chuyển sang màu trắng đen. Muốn tạo điểm nhấn cho ảnh ở những đối tượng nào, bạn chỉ việc chọn vào những đối tượng đó. Lúc nầy, bạn sẽ thấy chỉ những đối tượng đó mới có màu (các đối tượng khác vẫn sẽ là màu trắng đen). Nếu chỉ muốn hiển thị màu nào đó trong hình, bạn nhấn biểu tượng![]() và chọn màu muốn hiển thị trên những đối tượng chứa màu đó.
và chọn màu muốn hiển thị trên những đối tượng chứa màu đó.

Chức năng Cắt ghép giúp bạn ghép nhiều tấm ảnh vào cùng một khung hình. Bạn có thể thêm nhiều khung hình hơn bằng cách chọn nút ![]() và chọn tấm hình muốn thêm vào. Bạn cũng có thể tự do di chuyển những tấm hình đó, thu nhỏ phóng lớn nếu cần thiết, thay đổi vị trí các khung hình bằng cách kéo thả.
và chọn tấm hình muốn thêm vào. Bạn cũng có thể tự do di chuyển những tấm hình đó, thu nhỏ phóng lớn nếu cần thiết, thay đổi vị trí các khung hình bằng cách kéo thả.
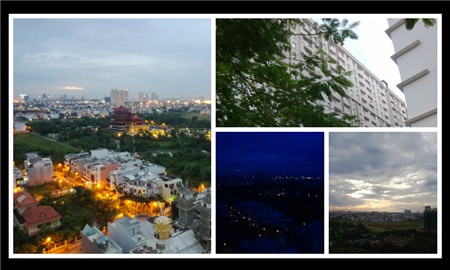
3. Điều chỉnh: Tại đây, bạn có thể thể điều chỉnh Cân bằng màu sắc, độ sáng, độ rõ nét, độ rực rỡ cho tấm ảnh bằng cách di chuyển các thanh trượt sang trái, hoặc phải.
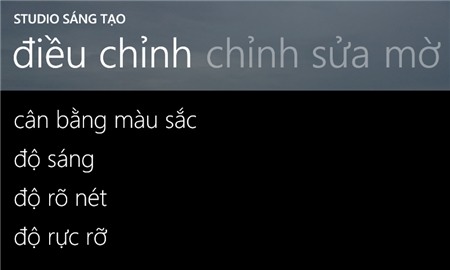
4. Chỉnh sửa:
- Cắt + xoay: Bạn xoay nhanh tấm hình bằng nút ![]() (mỗi lần sẽ xoay 90 độ), sử dụng hai ngón tay để xoay hình theo góc mong muốn, hoặc phóng to / thu nhỏ tấm hình cho vừa với bố cục.
(mỗi lần sẽ xoay 90 độ), sử dụng hai ngón tay để xoay hình theo góc mong muốn, hoặc phóng to / thu nhỏ tấm hình cho vừa với bố cục.
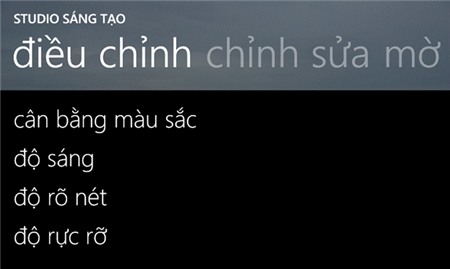
Thông qua nút![]() , bạn có thể cắt (crop) tấm hình theo những tỷ lệ mong muốn.
, bạn có thể cắt (crop) tấm hình theo những tỷ lệ mong muốn.
Bạn chọn tính năng Mắt đỏ để khử hiện tượng mắt đỏ do đèn flash gây ra. Chương trình sẽ dò tìm khuôn mặt có trong hình và tự động xử lý nếu phát hiện có hiện tượng mắt đỏ.
 Trang chủ FTC
Trang chủ FTC